
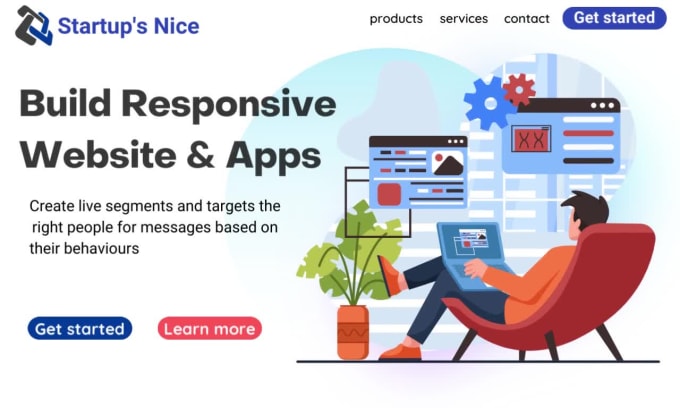
One useful thing to do in terms of keeping things organized is to use divs to replicate the larger groups and frames from the Figma files. If your Figma layers have forward slashes, such as icon/back, then new subfolders will automatically be created in Webflow, as mentioned earlier in the first step above. You can also do it from Webflow using the Upload button in the 'assets' panel. Hit Export again, then locate them in Finder or Explorer and drag them into the Webflow window. On Mac, hit Command+Shift+E and on Windows, hit Control+Shift+E to open the Export dialog. To export everything, make sure no frame is selected if you only want a particular frame, make sure the frame that you want is selected. The preparatory steps in Webflow are now complete, and you can proceed to export your Figma assets.Īssuming you've marked everything for export during the design phase in Figma, exporting is a simple process. You can then create a swatch for that color, make it global, and change the div to set another color. The next step is to add custom colors and make them global.įirst, if you have a lot of colors to define, it's better to create a color-block div. It helps simplify the process and keep your stylesheet light. The global style definitions should match the content in your Figma design files, which is why using the HTML tags template suggested above is necessary. This will allow you to quickly make global edits down the road once you've imported the design.
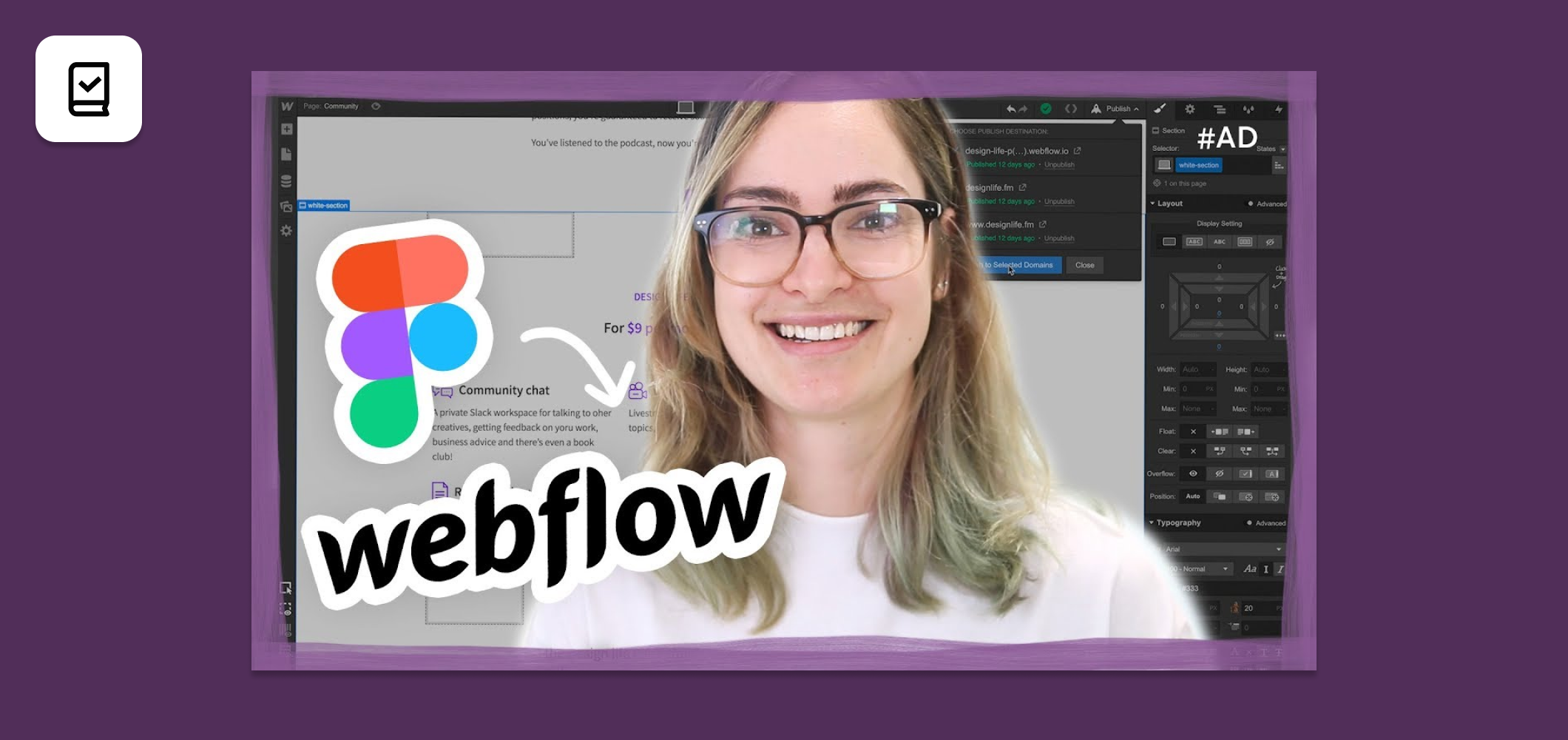
Next, tag it with a name that contains 'All' in the title, such as Body (All Pages). Go to Webflow and click on New Project, and make sure you have a separate folder for this website project. Start a New Project and Set Up a Style Guide Most importantly, you will need to set up a style guide or global styles to make sure there is consistency across your website's pages. There are some preparatory steps that you will need to execute in Webflow before you can import your Figma asset files. This article briefly touches on the process of converting a design from Figma to Webflow before showing you a great Figma alternative where you can complete the entire hi-fi prototyping process from within the design tool itself, saving you a lot of time on the design side while keeping everything ready for the development phase. Even if your Figma design is a static one, you can add the interactions and animations in Webflow prior to publishing. However, Webflow and Figma are both excellent design tools, with the added benefit that you can use Webflow to publish the actual website based on your Figma design. At times, though, the Webflow Figma combination is not ideal, especially if your styles haven't been preset in Figma before you import the assets into Webflow. Moving a design from Figma to Webflow to create a website is a common process used by a lot of developers.


 0 kommentar(er)
0 kommentar(er)
